Guide to Searching
Performing a Search
Here are the available search functions:

| Menu Option | Function |
| 1- Search box | Allows user to input text for search |
| 2-Part of entry/category drop-down menu | Narrows/expands search to specific components of dictionary entries |
| 3-Dictionary edition drop-down menu | Narrows/expands search to 1755 and/or 1773 edition. |
| 4-Button to add more search criteria | Adds additional search bar(s) |
| 5-Button to remove search criteria | Removes additional search bar(s) |
| 6- “Help” button | Describes options within category/part of entry drop-down menu |

| Menu Option | Function |
| 1-Search button | Queries the dictionary database based on selected criteria in the Search Settings bar. |
| 2-Clear button | Clears all previous searches. |
| 3-Random button | Generates a random dictionary entry. |
| 4-Browse button | Navigates to View Printed Pages page. |
| 5-Button to cite a selected word | Displays popup window with citation instructions. |
| 6-Permalink button | Creates hyperlink to dictionary entry. |
| 7-Compare checkbox | Displays two entries side by side. |
To perform a search, follow these steps:
1. Enter the word you want to look for in the search box.
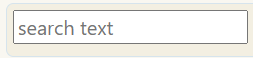
2. Do one of the following:
- Click the “Search” button to perform a simple search.
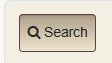
OR
- Adjust your search criteria (such as the part of entry, the edition, and more) to perform an advanced search. See below for more information.
Choose the Part-of-Entry/Category
The dictionary lets you restrict your search to specific parts of the entry or categories.
1. Click the part-of-entry/category drop-down menu.
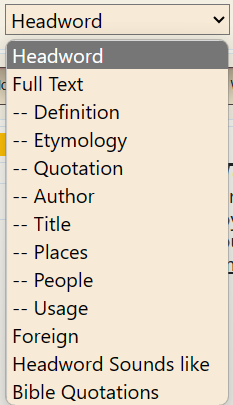
2. Select a part-of-entry/category by doing one of the following:
| To Search… | Select |
| The word being defined | Headword |
| Anywhere in the text | Full Text |
| Word definitions or senses. *link to Guide to Dictionary | Definition |
| The word’s history | Etymology |
| Author quotations | Quotation |
| Titles of works named anywhere in the entry | Title |
| Places named anywhere in the entry | Places |
| Historical or fictional people named anywhere in the entry | People |
| Quoted authors | Authors |
| Johnson’s comments about how the word is/was used | Usage |
| Words in a particular foreign language or the language name | Foreign |
| How the headword sounds | Headword Sounds Like |
| Bible quotations | Bible Quotations |
Choose the Edition
To choose the edition you want to find your word in, click the edition drop-down menu and select one of the options.
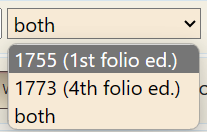
For more information about the editions, see the Guide to Dictionary.
Use Wildcards to Facilitate Searches
Wildcards allow you to:
- Search for words that begin and/or end with certain letters
- Search for words that contain certain letters
The Dictionary lets you use two types of wildcards:
| Wildcard | Function | Examples |
| “.” | Replaces any single character |
|
| “*” | Replaces any number of characters |
|
Additional Information on Wildcards
- If you are searching for a word in the “Foreign” or “Headword Sounds Like” category, the “*” wildcard will not work.
- If you are searching for a phrasal headword, or for a word that includes punctuation, use the * wildcard. For example, cuckoo* brings up cuckoo, cuckoo-bud, and cuckoo-spittle, and hippocrates* brings up Hippocrates’s sleeve.
Search for Phrases
If you have a phrase in mind you would like to search, you can!
Exact Phrases
To search for exact phrases, choose “Full Text” from the drop-down menu and put quotation marks around the phrase in the search box.
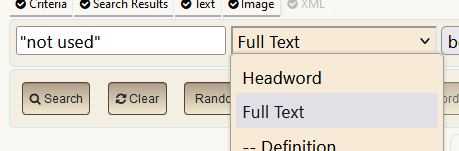
For example, a search for “not used” will find all entries that contain the words “not” and “used” next to each other, in that exact order.
Nearby Words
If you enter a phrase without quotation marks, you will find entries that have those words near each other. However, the database will filter out search terms that it considers to be too common (aka stop words), so, searching for not used without quotation marks will find entries with the word used. A nearby search can be useful for less common words, however. For example, a search for open eye will find entries with those words near each other, in any order.
Use the “Regex” Function
The search fields accept regular expressions (regex) that allow you to specify search patterns in more detail.
Our headword searches are run by a program called MySQL, and the rest of our searches are run by Lucene. Click here to see how regex works in MySQL, or click here to see how it works in Lucene.
Broaden Your Search With the Boolean Feature
Note: The “AND” function is currently not working.
1. Click the “+” icon next to the edition drop-down menu as many times as you want.

2. In the new search line(s) that appear(s), select either “AND” or “OR”
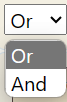
3. Add new search criteria by:
- Entering another word in the new search box
OR
- Selecting a category from the drop-down menu next to the search bar
OR
- Selecting another edition
OR
- Doing a combination of some or all the options above
Managing Page View Settings
Here are the available Page View settings:
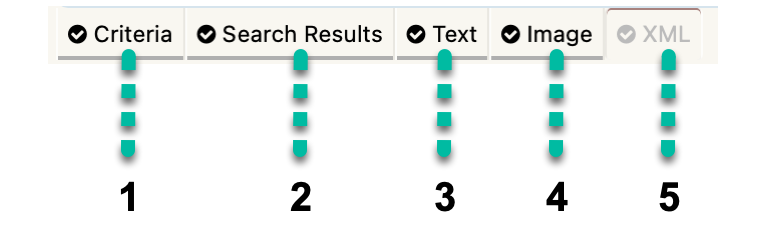
| Menu Option | Function |
| 1 – Criteria button | Displays or hides search criteria |
| 2 – Search Results button | Displays or hides search results |
| 3 – Text button | Displays or hides entry transcription |
| 4 – Image button | Displays or hides entry image |
| 5 – XML button | Displays or hides the XML code for the entry (XML button defaults to hidden) |
If you want to focus on only one or some of these elements, you can hide the rest of them. To do this, click on the Page View setting that correspond(s) to the element(s) you want to hide. The hidden elements will look faded compared to the active ones:

This is what you would see if you hide the transcribed entry (text) as shown above:
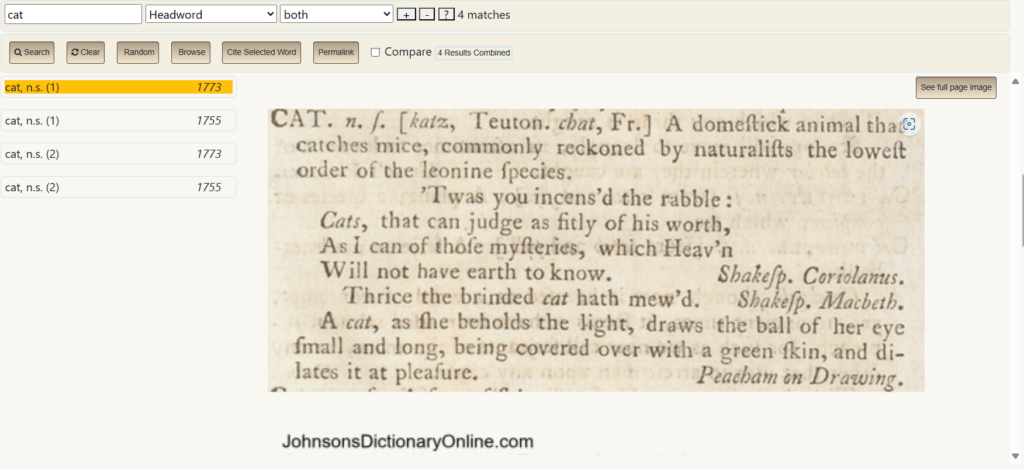
Using the “Compare” Feature
When you search for a word, you can use the “Compare” feature to compare two different entries in your search results. (To get differently-spelled words into your search results, you can use wildcards or a boolean “Or” search.)
1. Click an entry in your search results.
Note: After you click, this result should be highlighted in a mustard yellow.
2. Check the “Compare” box.
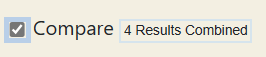
3. Click any other result. The two selected results should look like this:
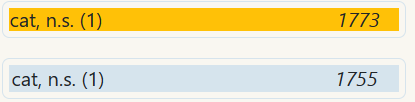
4. Compare both results/entries.
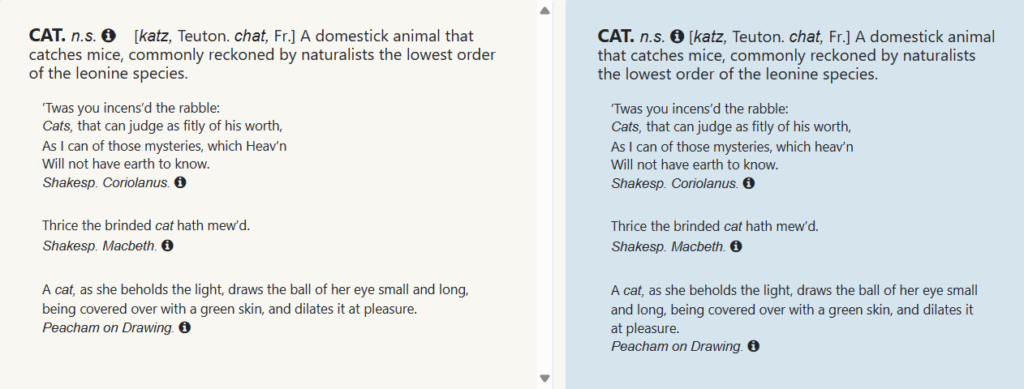
If you want to compare a new set of results, uncheck the “Compare” checkbox and repeat the process above.
Viewing the Entry Image
When you search for a word in the online dictionary, you can see the original image of the entry next to the transcribed entry.
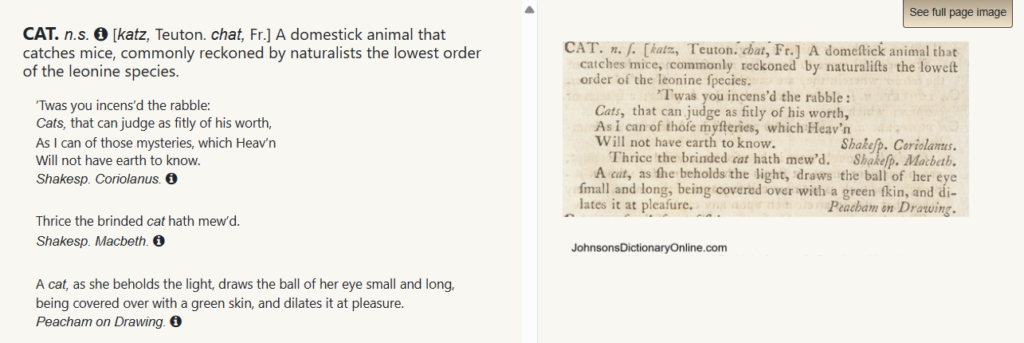
If you wish, click the “See full page image” button to see the complete page in which the entry is in the original Dictionary. This button is at the upper right corner of the image.
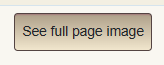
If you want to go back to the entry image only, click the “See word image” button, which is also located at the upper right corner of the image.
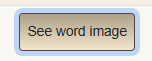
Citing Search Results
1. Click the “Cited Selected Word” button.
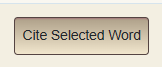
2. Copy the citation that appears in the light blue box.

3. Paste the citation where it corresponds.
Note: You might need to modify the citation depending on the style guide you are using.
Troubleshooting the Dictionary
Searching in an eighteenth-century text can be challenging for several reasons:
- Spelling was not completely standardized; the same word (or name) could be spelled more than one way.
- Johnson used British spellings, which differ from today’s U.S. spelling
- Johnson often abbreviated names and titles
If your search is not finding a particular word or name, try doing the following depending on what you are trying to search:
| If You’re Searching | Then |
| Any word | Search for part of the word and use a wildcard rather than searching for the entire thing. For example, favo* in Headwords will find “favour” and its derivations, all spelled the British way with -our. |
| Names | Search the last name only, using all lower-case letters, and putting an asterisk at the end. For example, search “smith*” to find “Smith” or “Smith’s.” |
| Books of the Bible | Search for the name of the specific book (e.g., Job) rather than for “Bible.” |
| Entries that begin with determiners/particles | Omit the determiner or particle. For example, to find “to pen,” search for “pen.” |
Moreover, we would like to inform you of the following issues:
- The “AND” function from the Boolean search feature is not working. We are actively working to fix this problem as soon as possible.
- An additional information button appears each time one clicks a new result/entry after hitting the “Compare” checkbox. This does not affect usability, but we understand it might look strange.